Element Desktop
Sollten Sie von der Bauhaus.Chat Desktopanwendung zu Element wechseln beachten Sie bitte, dass die neue Anwendung nun Element heißt und ein grünes Desktop-Icon hat. Bitte bachten Sie außerdem, dass Sie bei der Anmeldung im neuen Client Ihre bei der Erstanmeldung eingerichtete Sicherheitsphrase oder Sicherheitsschlüssel benötigen um auf Ihre alten Nachrichten zuzugreifen. Zusätzliche Informationen zur Schlüsselsicherung finden Sie hier.
Downloads für: Windows macOS Linux
Einrichtung
Nach einer Desktop-Installation ist darauf zu achten, den bestehenden Account mit dem BUW-Login zu nutzen, und keinen neuen Account auf einem anderen Server zu erstellen. Bitte befolgen Sie dafür die folgenden Schritte am Beispiel von Element:
- Nach dem erstmaligen Öffnen von Element wählen Sie „Sign in“.
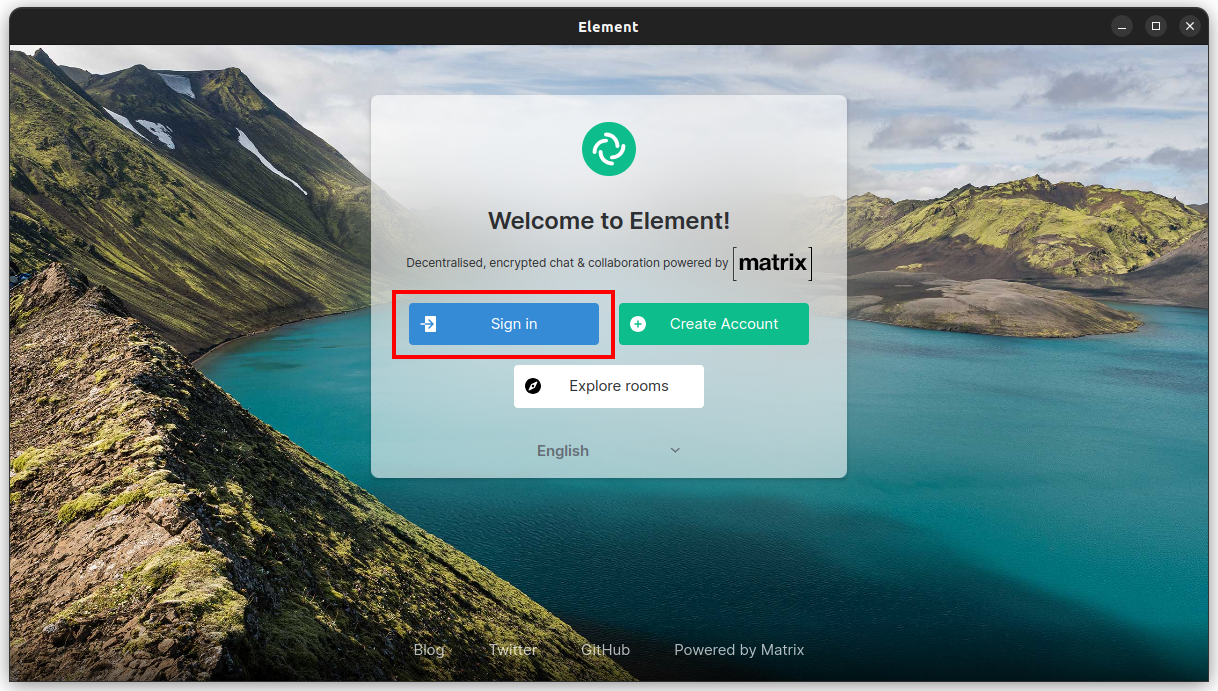
- Damit Sie sich mit Ihrem Universitätsaccount anmelden können muss Sie die Homeserveradresse ändern. Klicken Sie dafür bitte auf „Bearbeiten“.
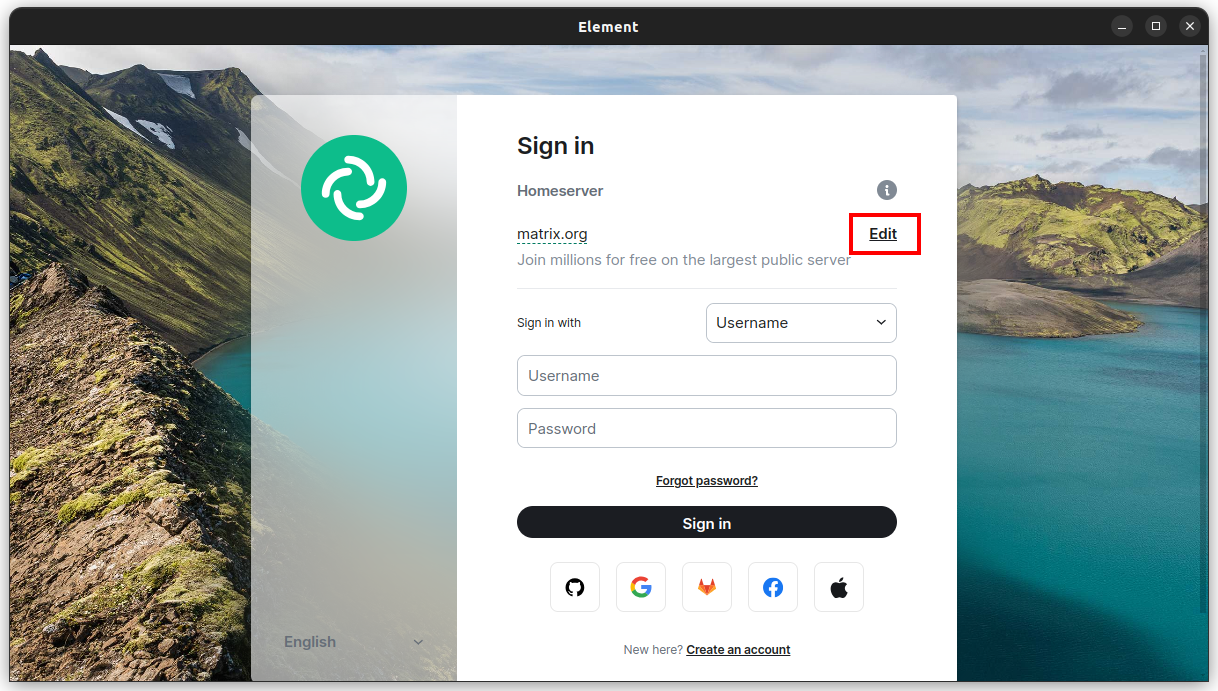
- Geben Sie im Address-Feld
uni-weimar.deein und bestätigen Sie Serveradresse durch einen Tipp auf den „Weiter“-Button.
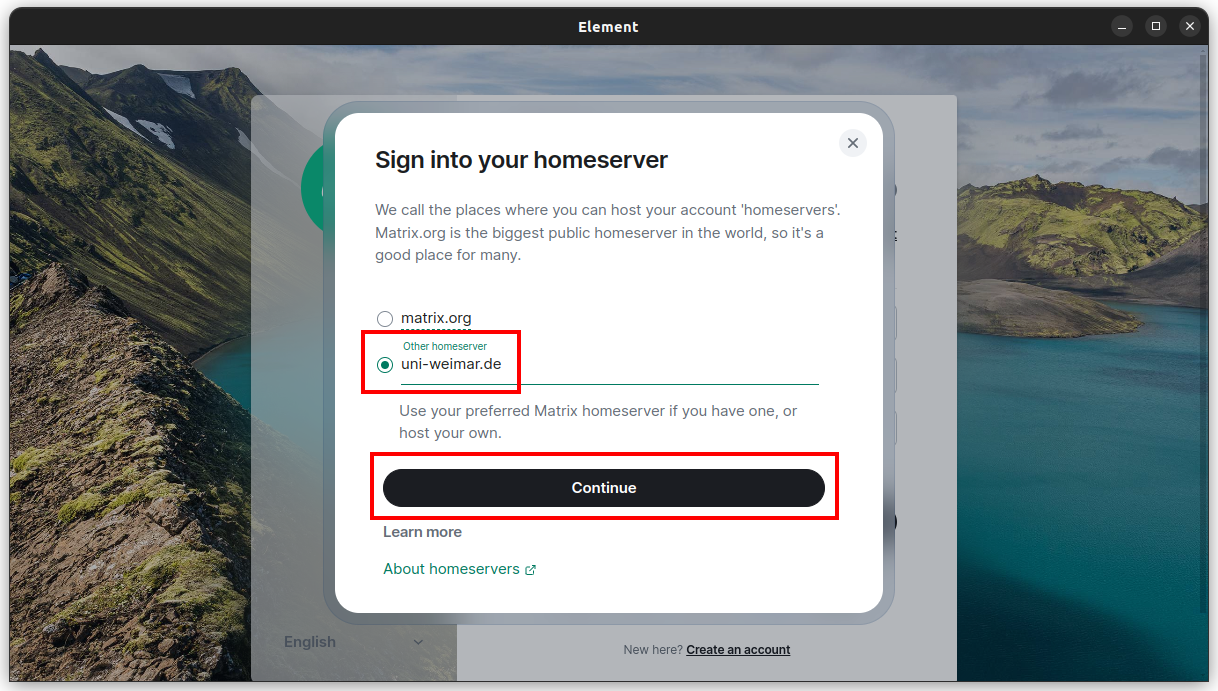
- Klicken Sie auf den „Weiter mit Campus-Login“-Button um zur zentralen Anmeldeseite weitergeleitet zu werden.
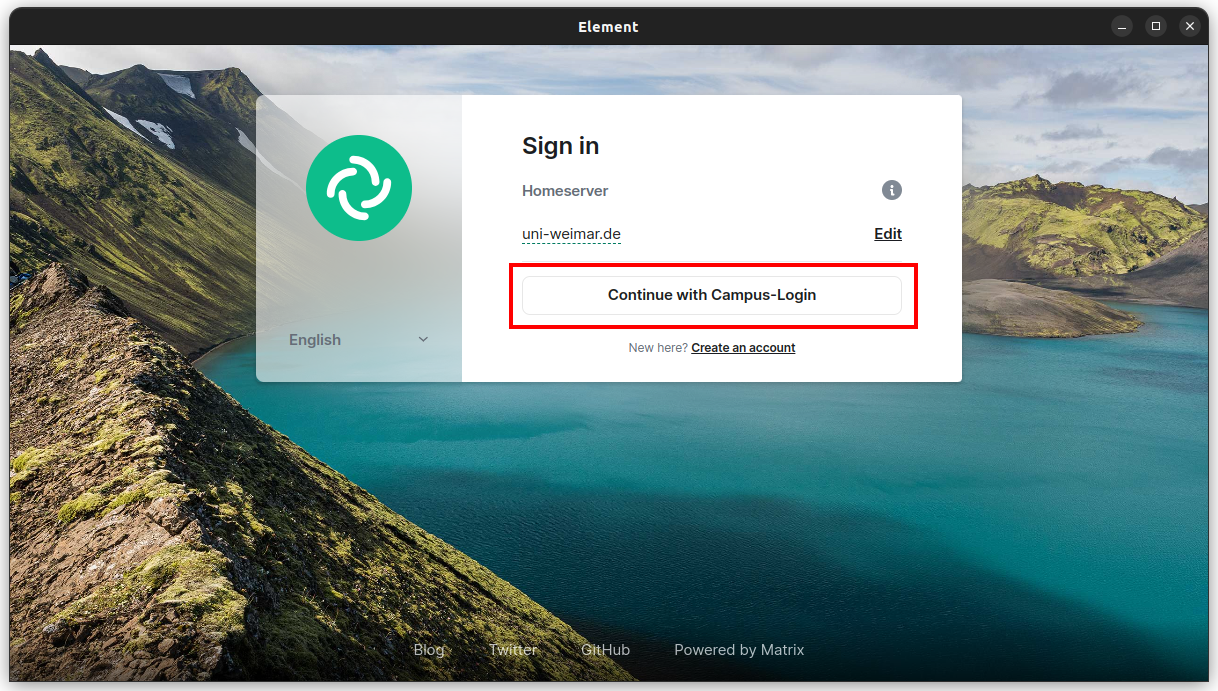
- Melden Sie sich mit Ihrem Universitätslogin an.
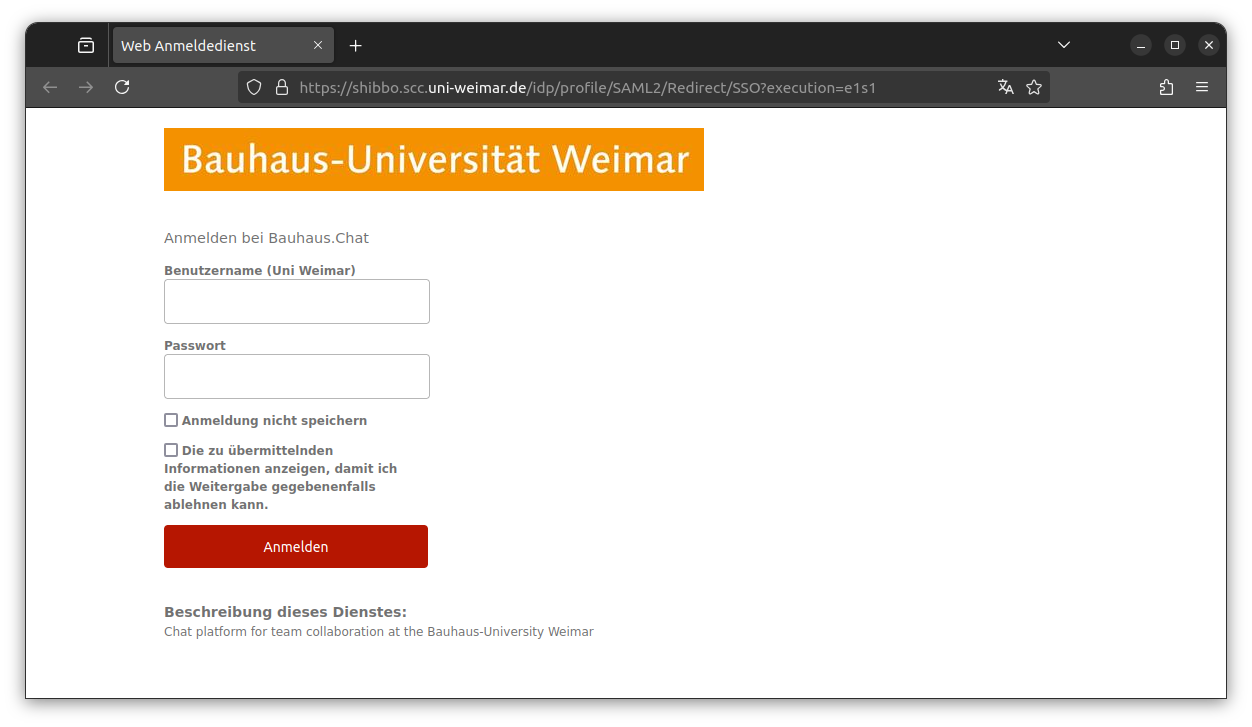
- Sollte Ihr Browser Sie nach erfolgreicher Anmeldung dazu auffordern den Link mit Element zu öffnen, bestätigen Sie dies bitte über die Schaltfläche Link öffnen / Open Link:
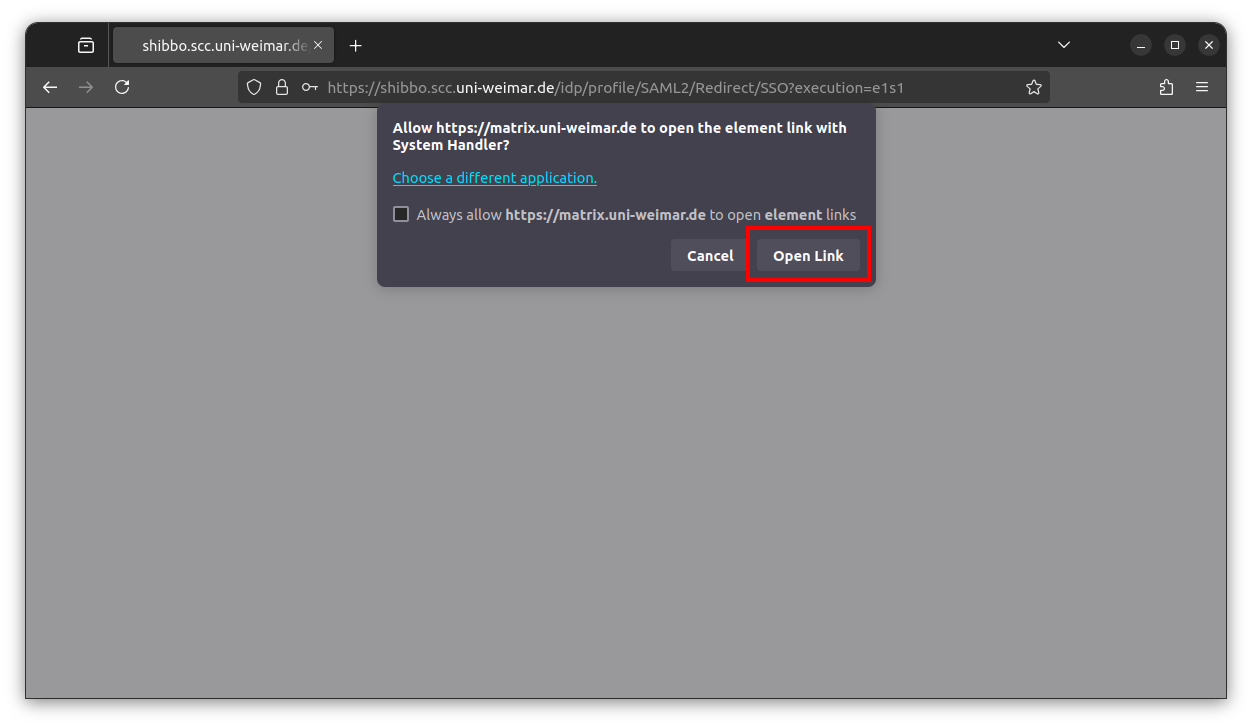
Wenn Sie aufgefordert werden, Ihr neues Gerät zu verifizieren, gehen Sie bitte wie folgt vor. Wenn Ihr neues Gerät nicht verifiziert ist, können Sie nicht auf Ihre alten Nachrichten zugreifen und es kann zu Problemen bei der Zustellung zukünftiger Nachrichten kommen.
Verifizierung
Sollte dies nicht das erste Gerät sein auf dem Sie sich im Bauhaus.Chat anmelden, werden Sie dazu aufgefordert Ihr neues Gerät zu verifizieren. Dies ist notwendig, damit Sie auch auf dem neuen Gerät verschlüsselte Nachrichten empfangen und lesen können.
- Klicken Sie auf „Mit anderem Gerät verifizieren“
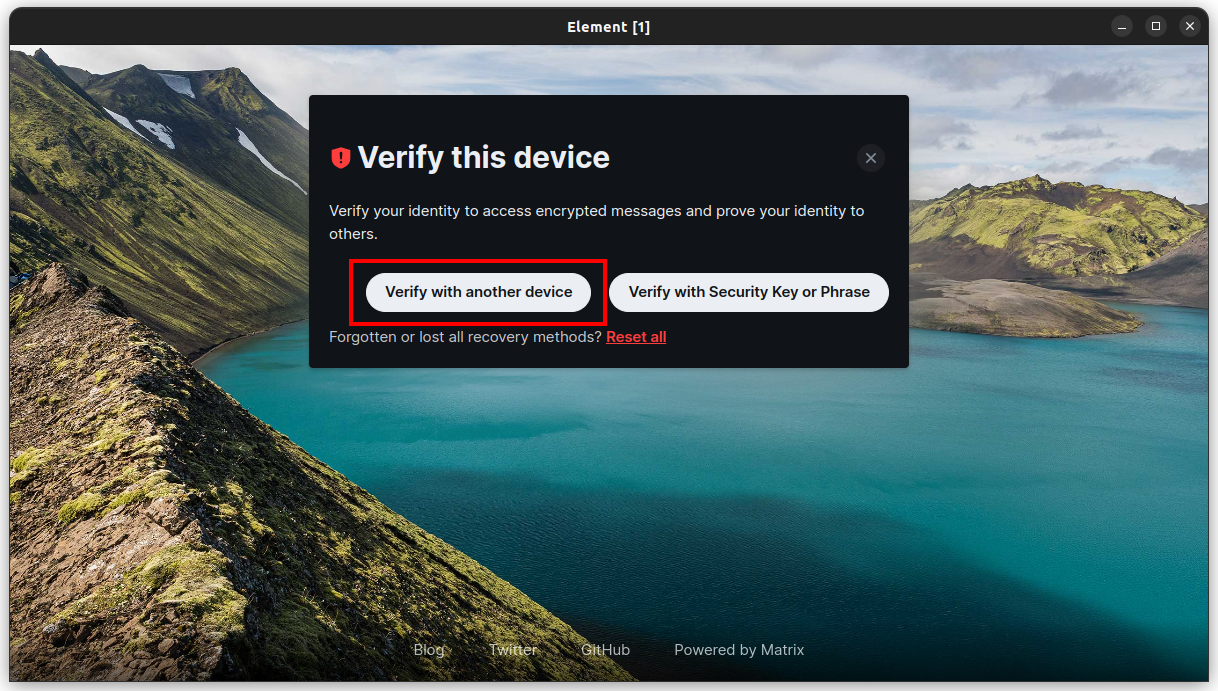
- Öffnen Sie Element auf einem Ihrer anderen Geräte und akzeptieren Sie die Verifikationsanfrage. Sollten Sie die Verifikation mit einem Mobilgerät durchführen, können einfach den QR Code scannen und mit Schritt 4 fortfahren.
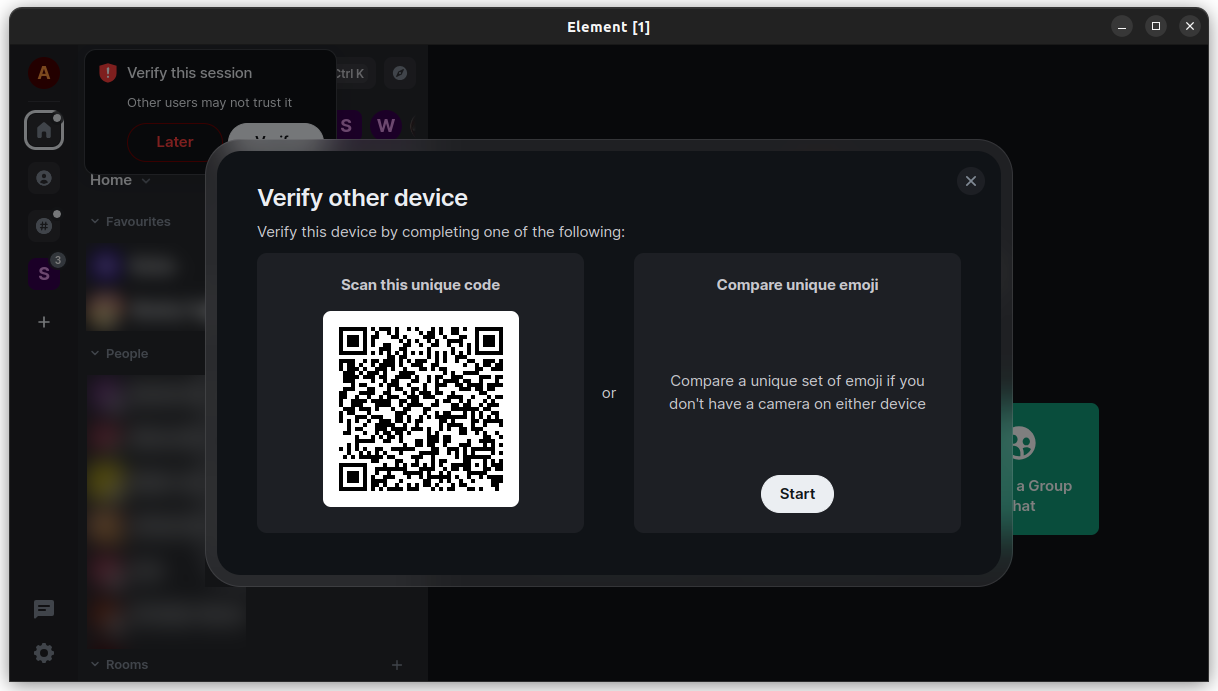
- Andernfalls überprüfen Sie bitte, dass die Emojies auf beiden Geräte nidentisch sind und bestätigen Sie dies anschließend über den „Sie passen zueinander“-Button.
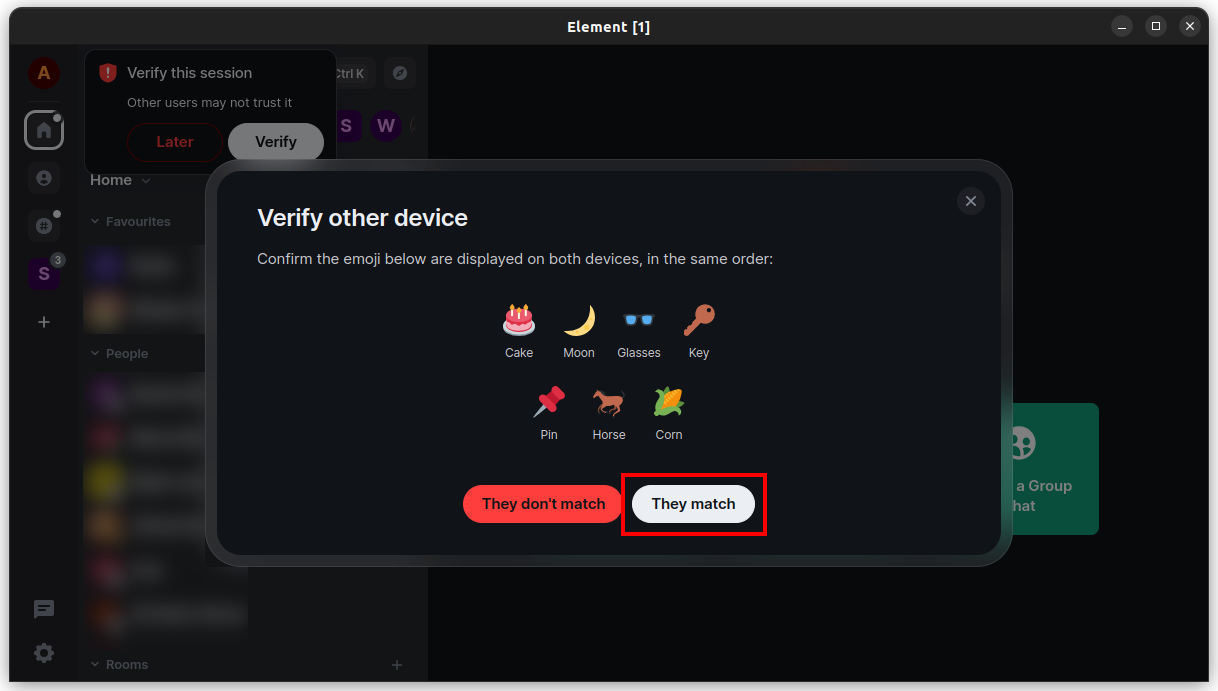
- Beenden Sie die Verifizierung auf beiden Geräten über den „Fertig“ Button.
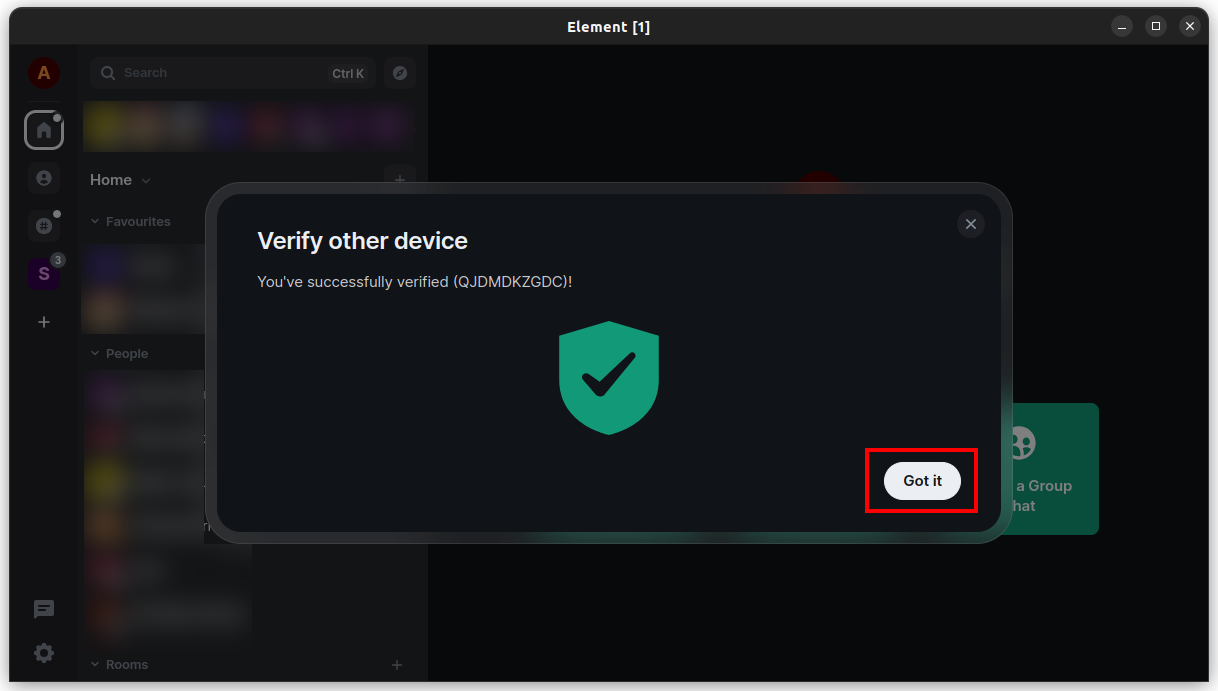
Nach der Verifikation kann es einige Minuten dauern, bis alle Nachrichten auf Ihrem neuen Gerät entschlüsselt werden. Sie können den Prozess beschleunigen indem Sie auf beiden Geräten einzelne Chats und Räume öffnen.
Autostart
Mit der Aktivierung des Schiebereglers unter Einstellungen > Einstellungen > „Nach System-Login automatisch starten“ startet der Element-Client nach jedem Neustart und man verpasst keine Benachrichtigungen mehr durch ein versehentliches Schließen des Browser-Tabs in der Nutzungsvariante mit der Web-App.
