Element Web
Einrichtung
Starten Sie auf chat.uni-weimar.de.
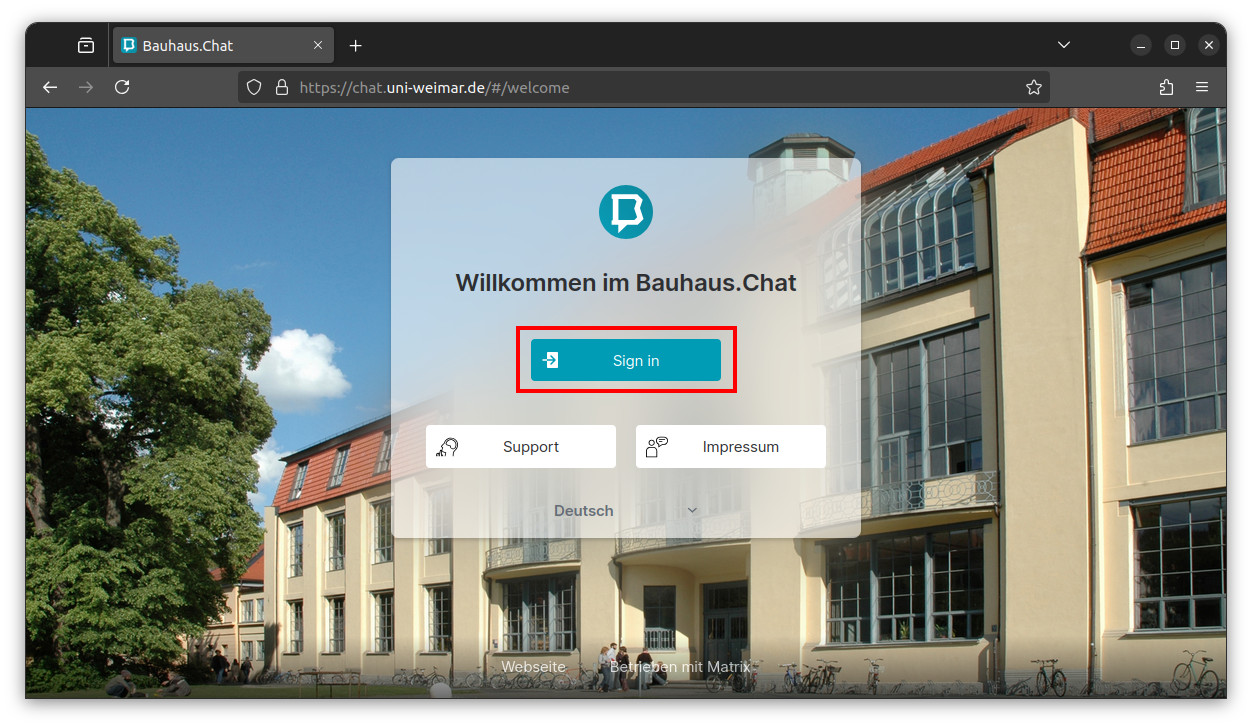
Es ist keine Registrierung nötig, der Dienst kann sofort durch Klick auf Sign in auf der Startseite https://chat.uni-weimar.de genutzt werden.
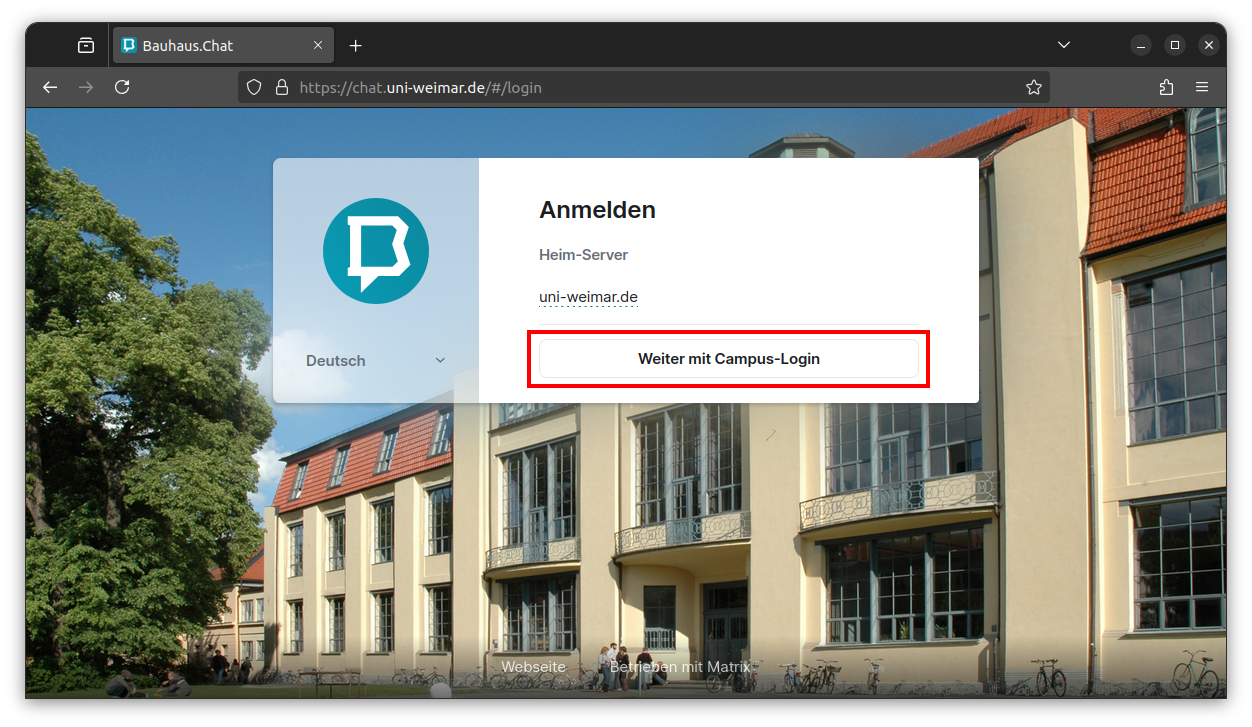
Über die Schaltfläche Weiter mit Campus-Login werden Sie auf die zentrale Anmelderseite weitergeleitet. Auf dieser melden Sie sich bitte mit Ihren Zugangsdaten an.
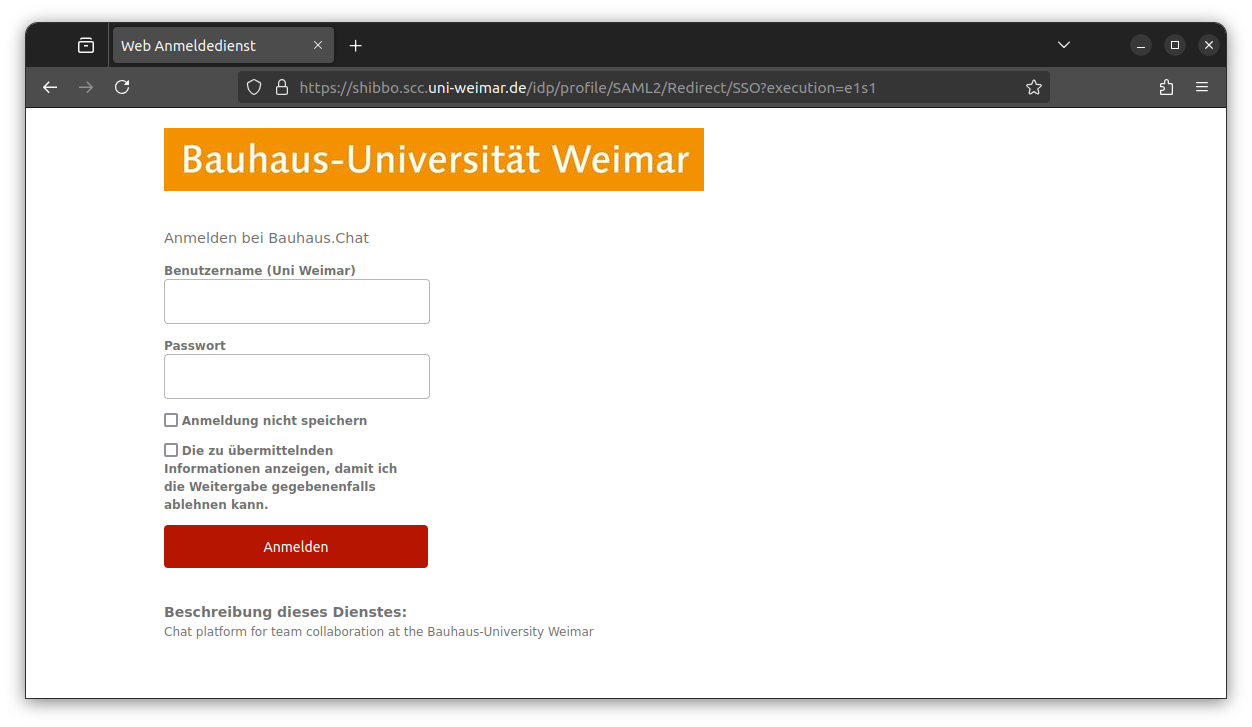
Sollten Sie statt mit der oben genannten Website (Element Web-App an der Bauhaus-Universität Weimar installiert) sofort mit einem Matrix Client starten wollen, ist es wichtig den Heimserver vom zumeist standardmäßig eingestellten matrix.org auf uni-weimar.de zu ändern (dargestellt in den folgenden drei Bildschirmfotos):
- Klick auf Bearbeiten
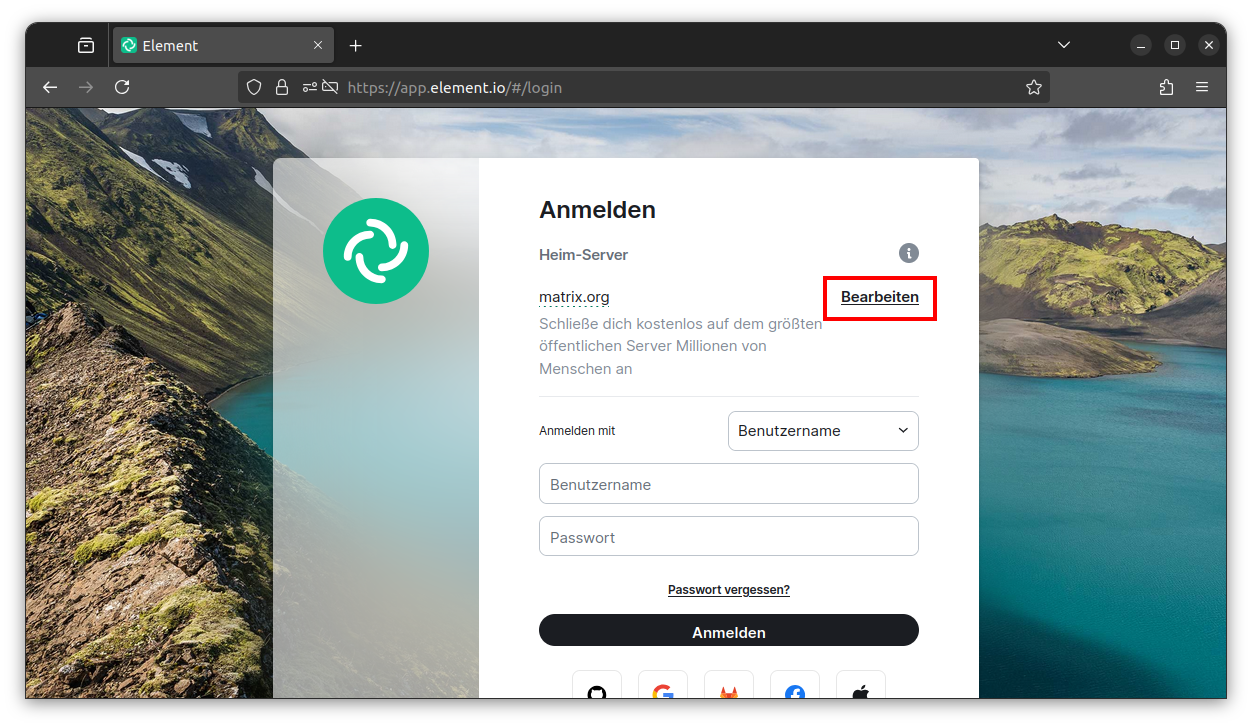
- Eintragung der Matrix-Heimserver-Adresse der Bauhaus-Universität Weimar (
uni-weimar.de) und bestätigen mit dem Fortfahren-Button.
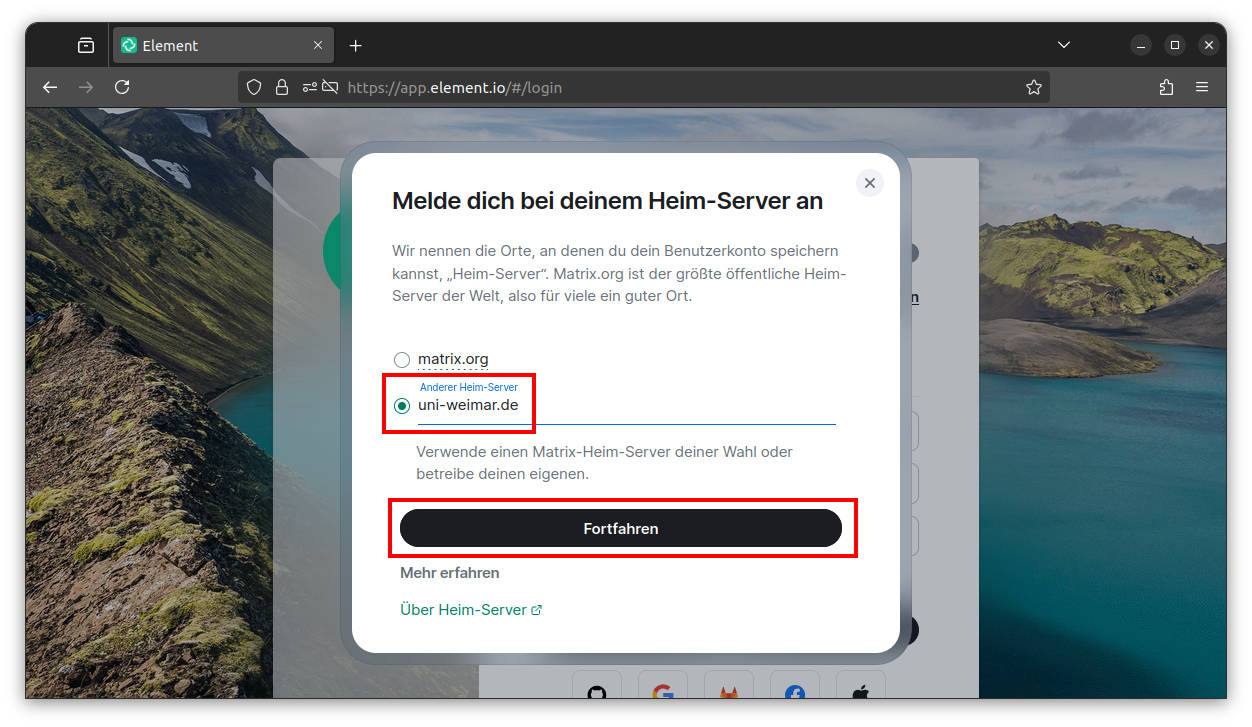
- Anmeldung über die Schaltfläche Weiter mit Campus-Login mit Ihren Zugangsdaten.
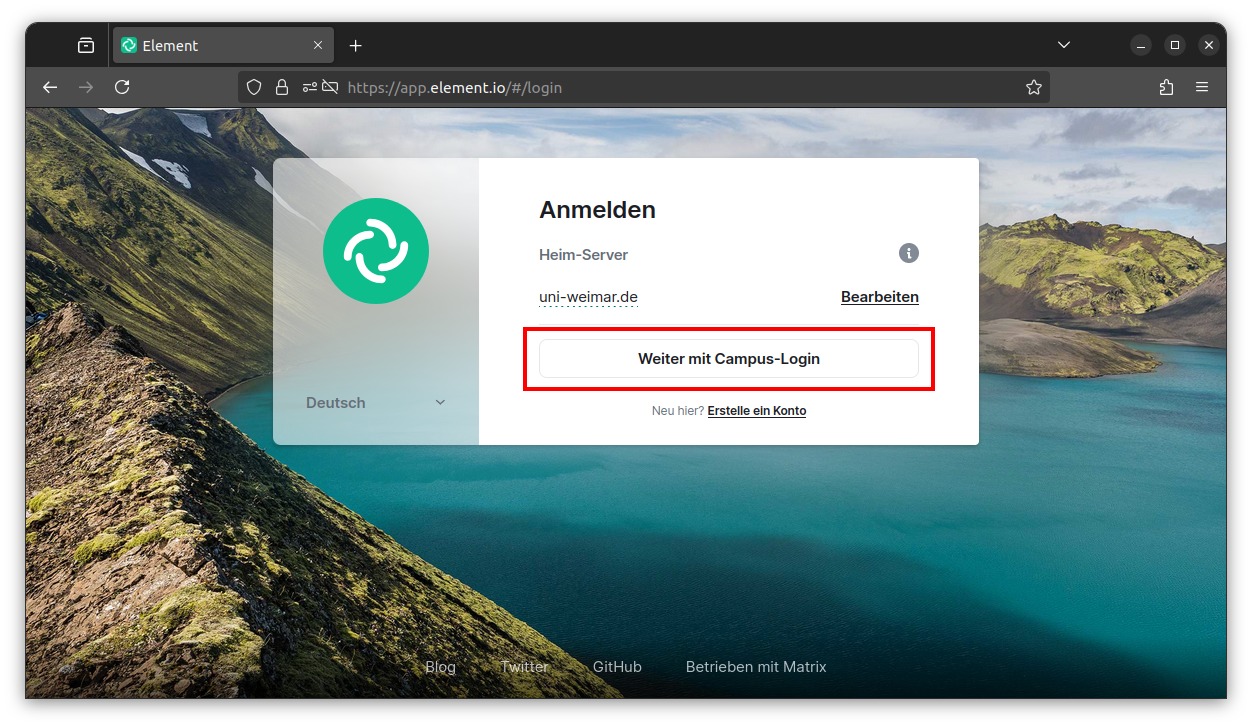
Der einfachste Weg ist das direkte Öffnen der Element Web Anwendung in einem modernen Browser (z.B. Mozilla Firefox) unter der Adresse: https://chat.uni-weimar.de.
Wenn Sie aufgefordert werden, Ihr neues Gerät zu verifizieren, gehen Sie bitte wie folgt vor. Wenn Ihr neues Gerät nicht verifiziert ist, können Sie nicht auf Ihre alten Nachrichten zugreifen und es kann zu Problemen bei der Zustellung zukünftiger Nachrichten kommen.
Verifizierung
Sollte dies nicht das erste Gerät sein auf dem Sie sich im Bauhaus.Chat anmelden, werden Sie dazu aufgefordert Ihr neues Gerät zu verifizieren. Dies ist notwendig, damit Sie auch auf dem neuen Gerät verschlüsselte Nachrichten empfangen und lesen können.
- Klicken Sie auf „Mit anderem Gerät verifizieren“
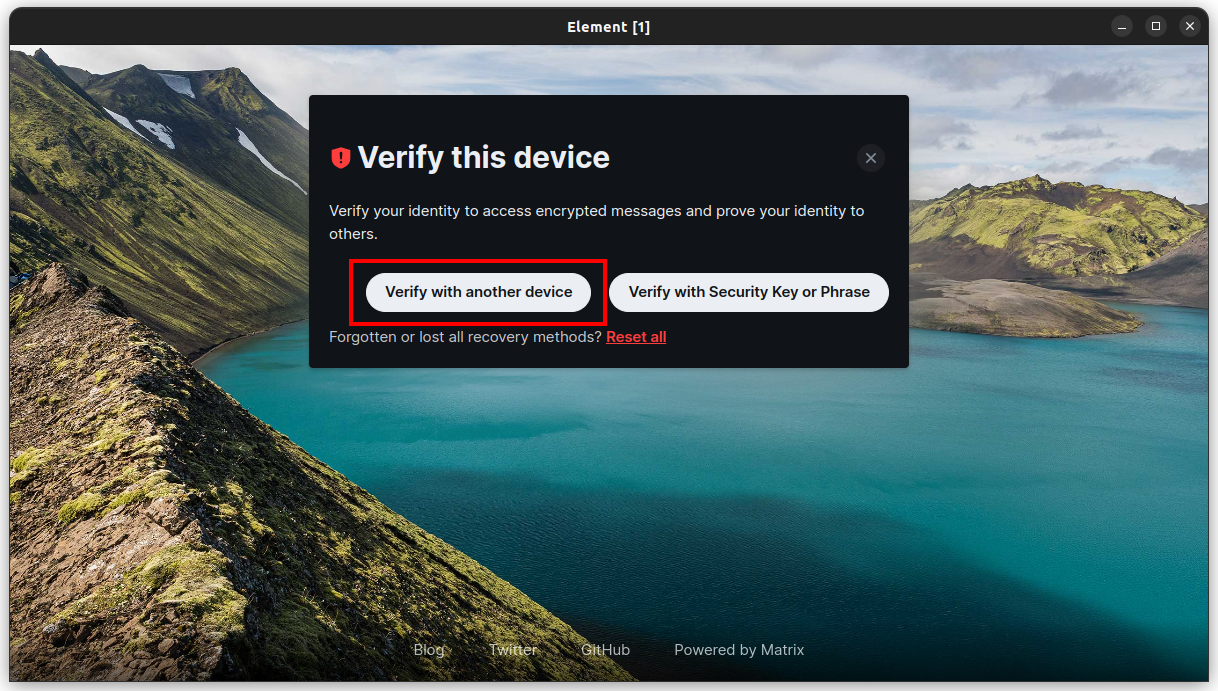
- Öffnen Sie Element auf einem Ihrer anderen Geräte und akzeptieren Sie die Verifikationsanfrage. Sollten Sie die Verifikation mit einem Mobilgerät durchführen, können einfach den QR Code scannen und mit Schritt 4 fortfahren.
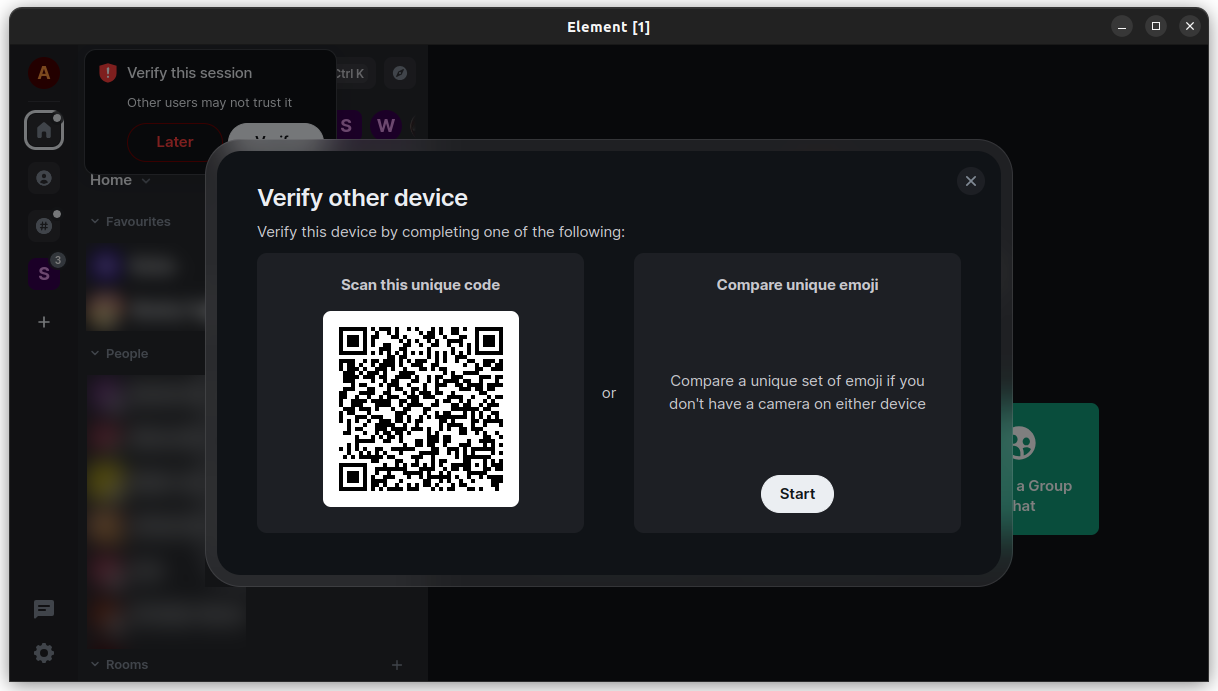
- Andernfalls überprüfen Sie bitte, dass die Emojies auf beiden Geräte nidentisch sind und bestätigen Sie dies anschließend über den „Sie passen zueinander“-Button.
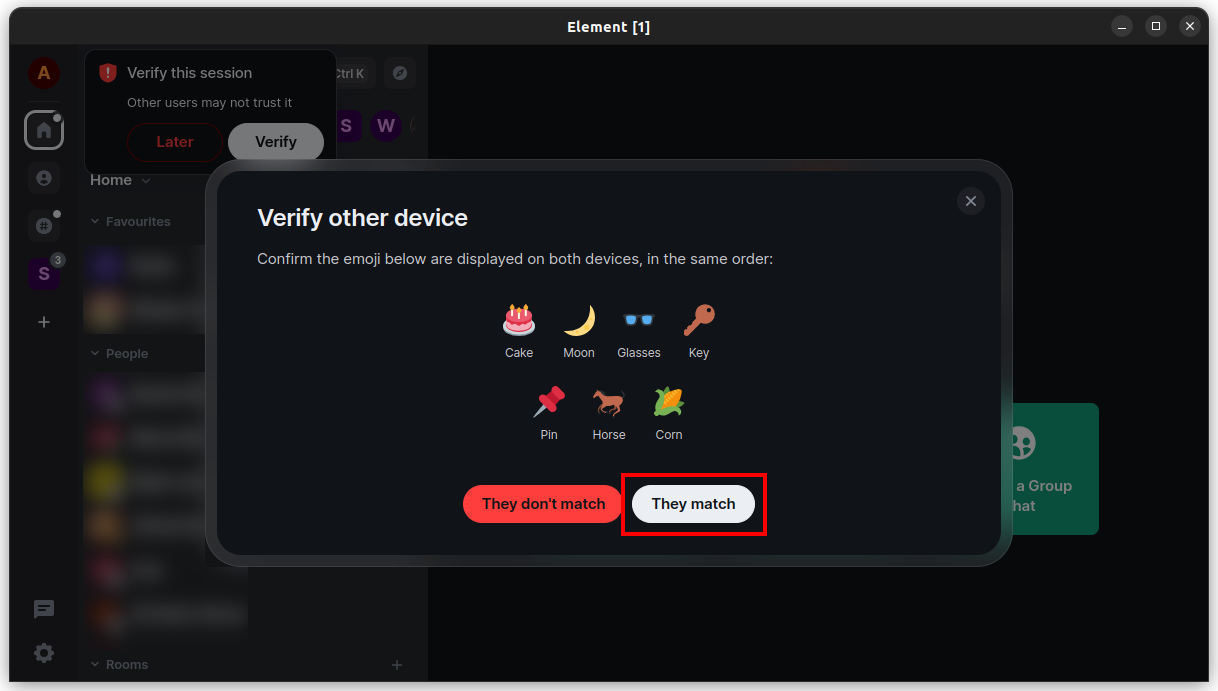
- Beenden Sie die Verifizierung auf beiden Geräten über den „Fertig“ Button.
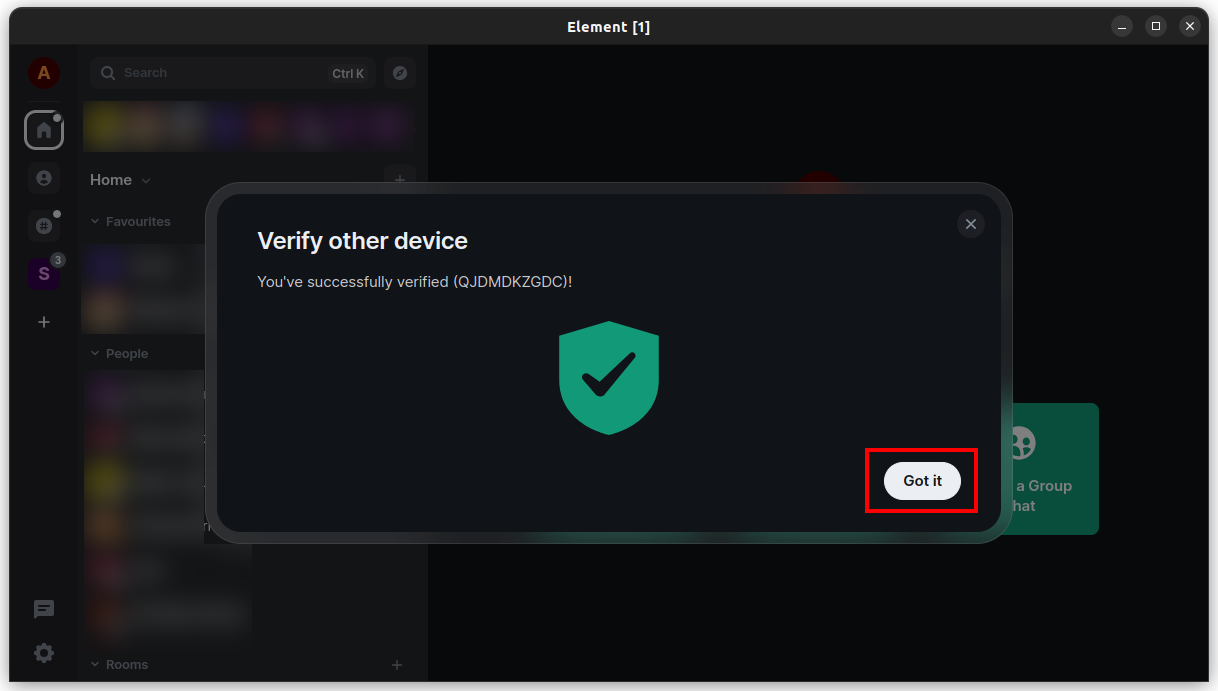
Nach der Verifikation kann es einige Minuten dauern, bis alle Nachrichten auf Ihrem neuen Gerät entschlüsselt werden. Sie können den Prozess beschleunigen indem Sie auf beiden Geräten einzelne Chats und Räume öffnen.
Browsereinstellungen
Browserwahl
Empfehlenswert sind die Browser Firefox, Chromium, neuere Versionen von MS Edge (basierend auf Chromium). Ältere oder ungeeignete Browser zeigen ggf. nur eine weiße Seite an.
Cookies
Erlauben Sie auch Cookies von
- uni-weimar.de
- vector.im (für den Integrationsmanager)