Element Android
Downloads für: Android (Google Play) Android (F-Driod)
Einrichtung
- Nach dem erstmaligen Öffnen der Element-App wählen Sie „Sign in“.
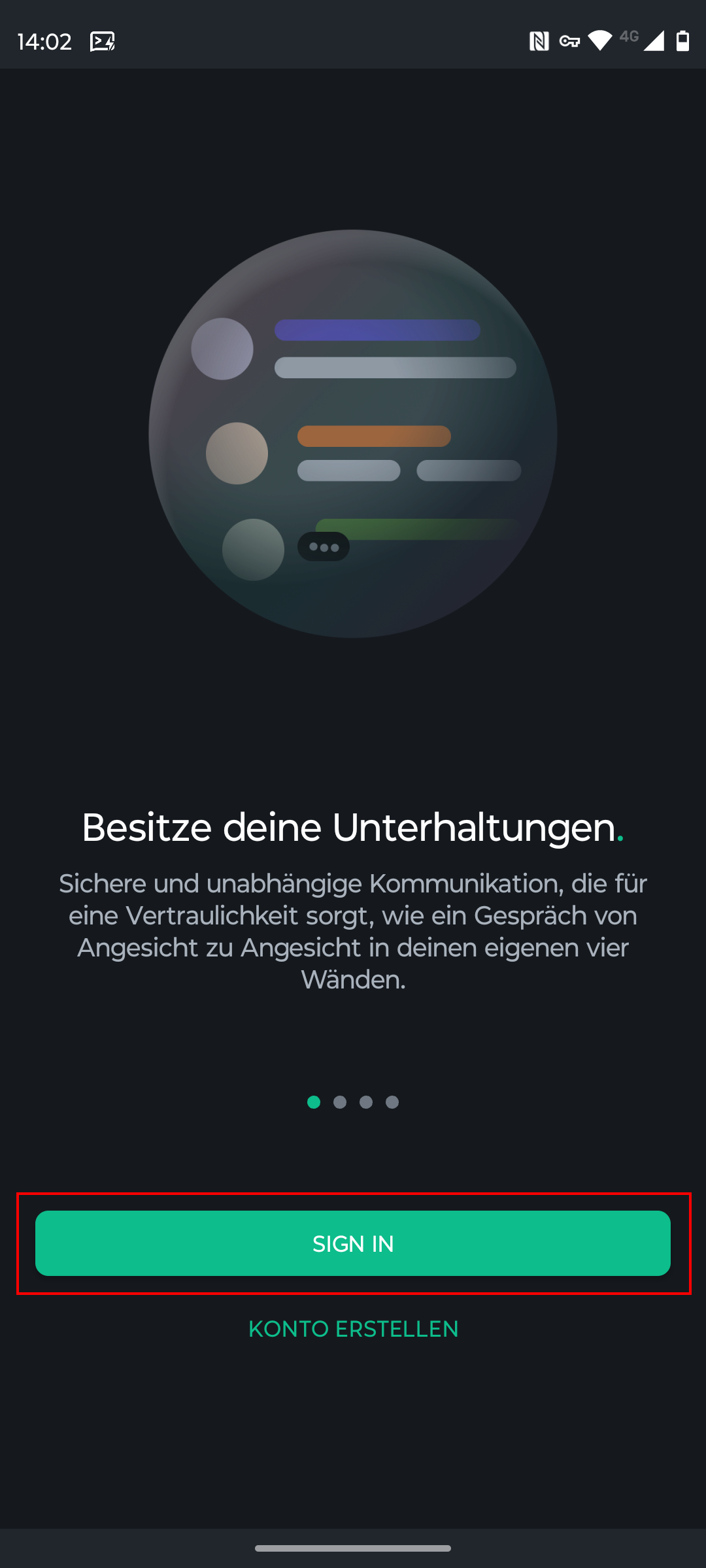
- Tippen Sie hier auf die Option „BEARBEITEN“.
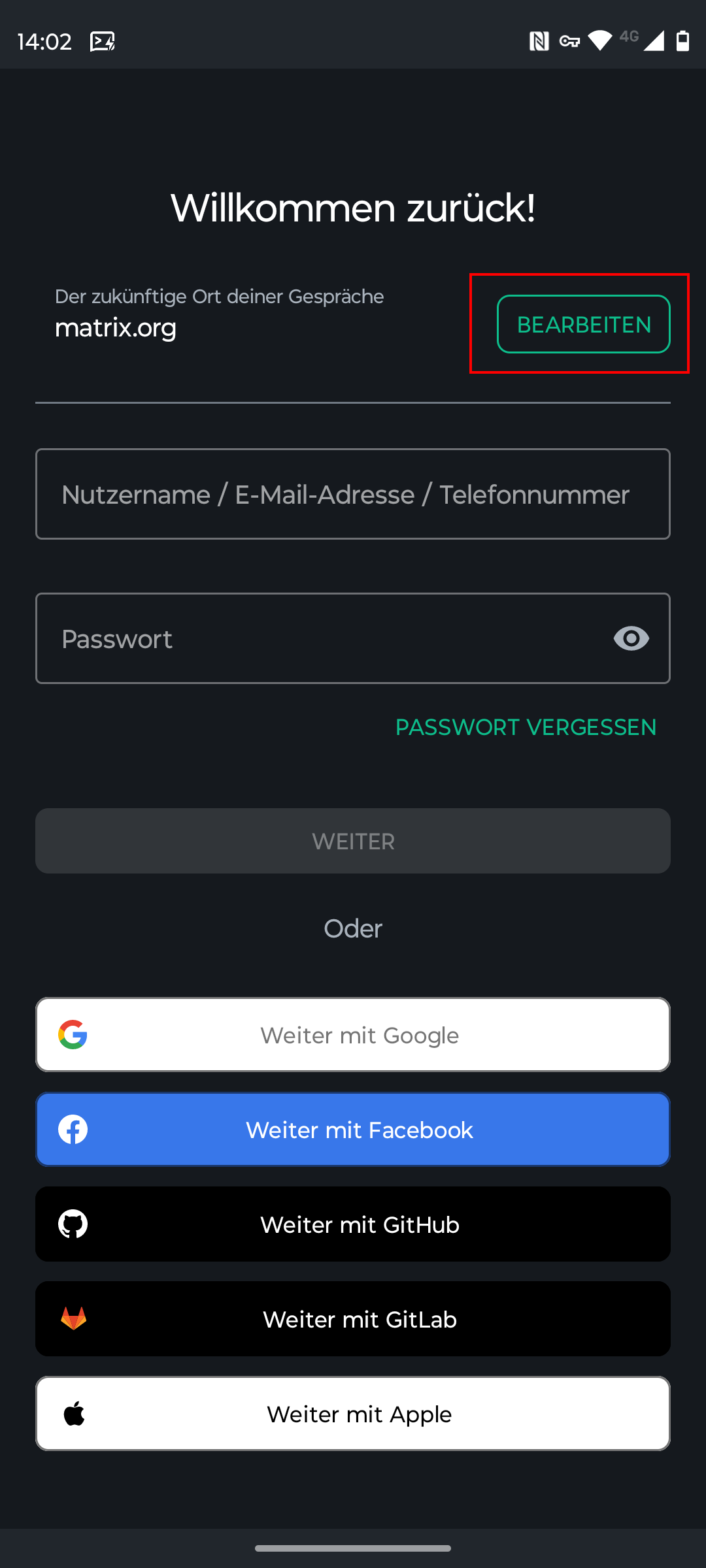
- Geben Sie im Address-Feld
uni-weimar.deein und bestätigen Sie Serveradresse durch einen Tipp auf den „Weiter“-Button.
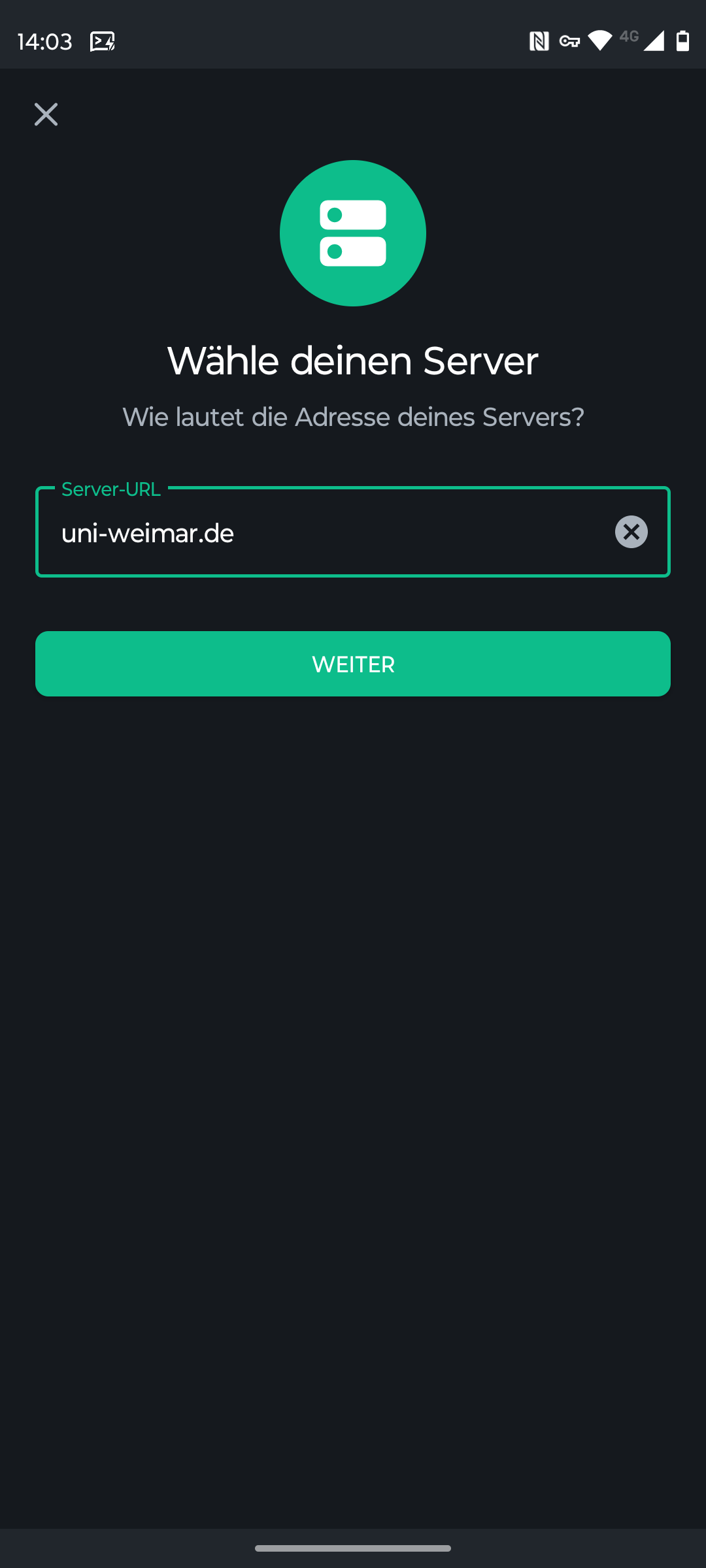
- Tippen Sie auf den „Weiter mit Campus-Login“-Button um zur zentralen Anmeldeseite weitergeleitet zu werden.
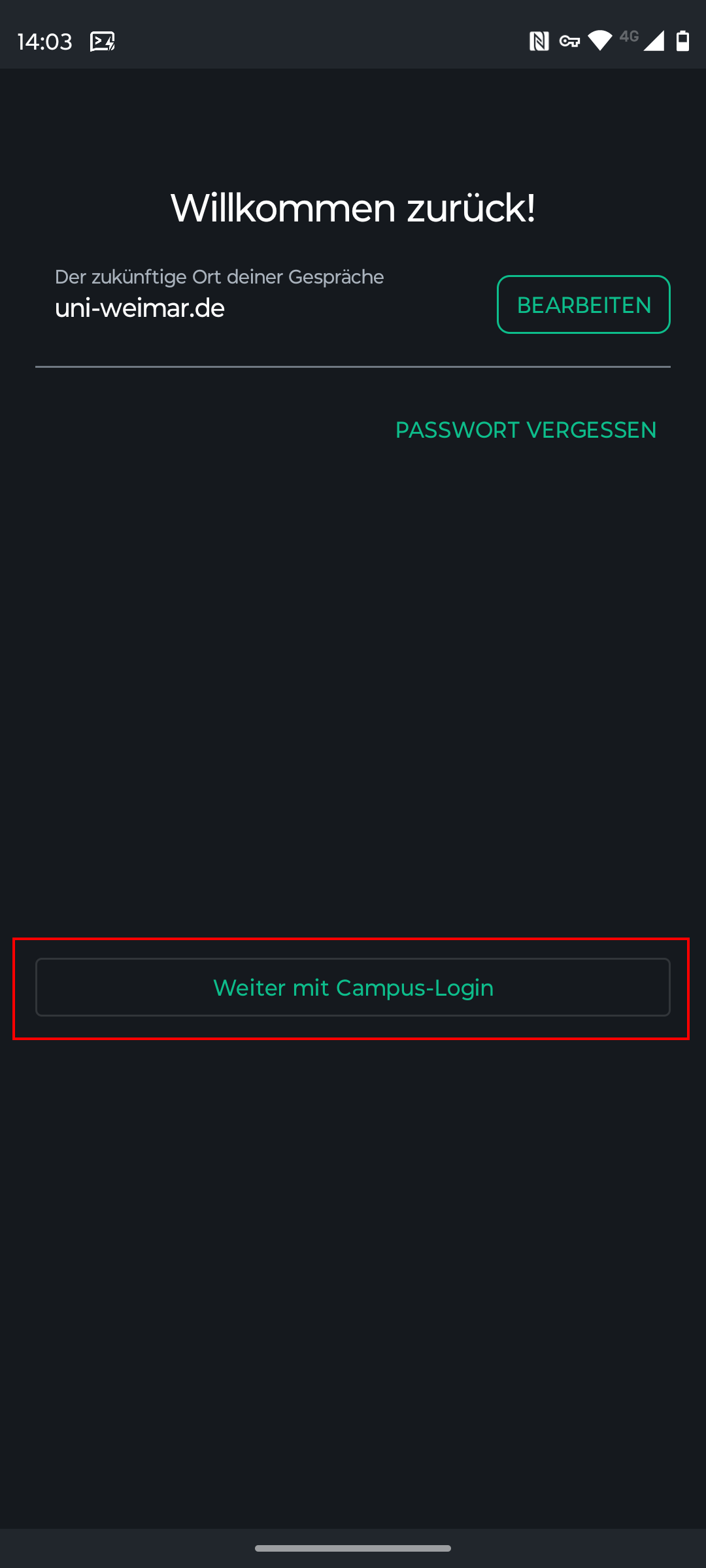
- Melden Sie sich mit Ihrem Universitätslogin an.
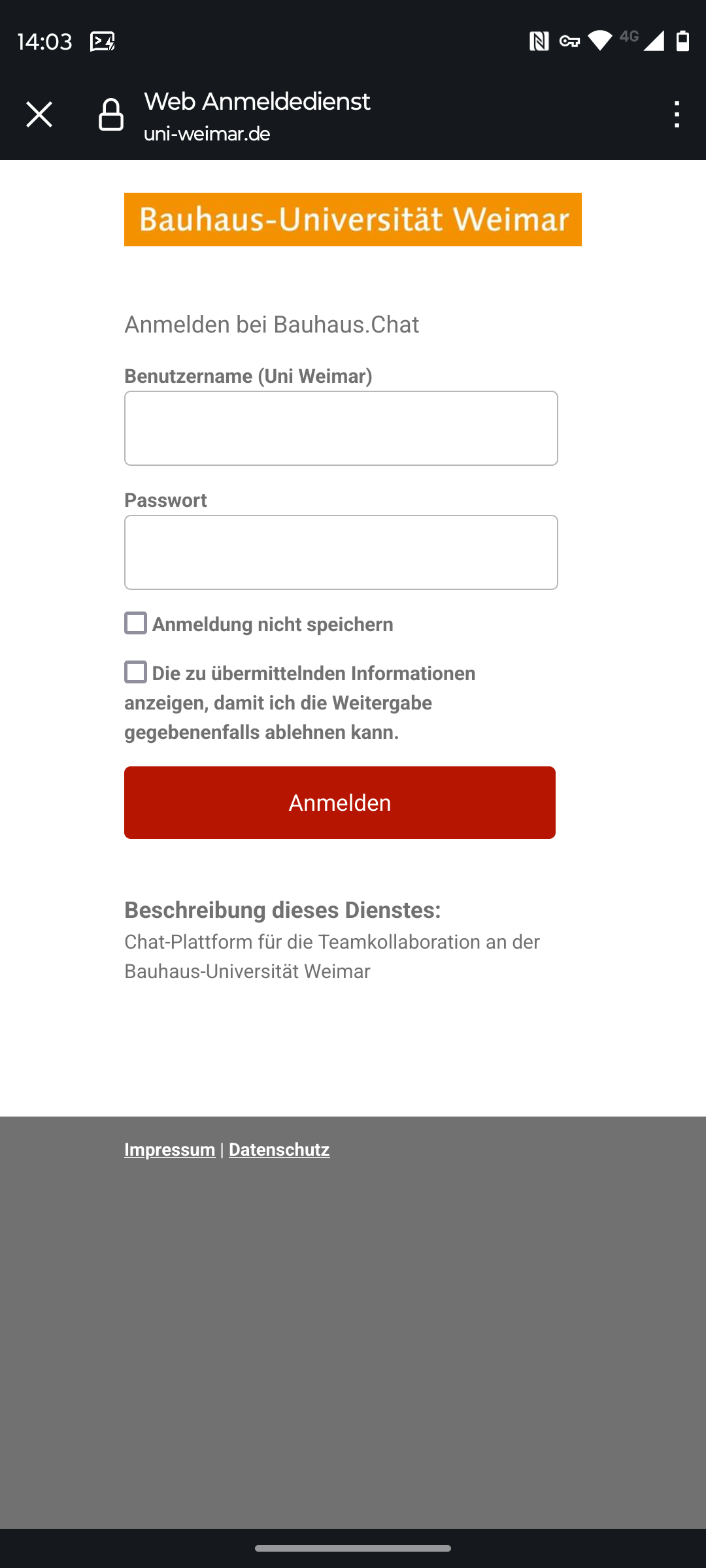
Wenn Sie aufgefordert werden, Ihr neues Gerät zu verifizieren, gehen Sie bitte wie folgt vor. Wenn Ihr neues Gerät nicht verifiziert ist, können Sie nicht auf Ihre alten Nachrichten zugreifen und es kann zu Problemen bei der Zustellung zukünftiger Nachrichten kommen.
Verifizierung
Sollte dies nicht das erste Gerät sein auf dem Sie sich im Bauhaus.Chat anmelden, werden Sie dazu aufgefordert Ihr neues Gerät zu verifizieren. Dies ist notwendig, damit Sie auch auf dem neuen Gerät verschlüsselte Nachrichten empfangen und lesen können.
- Tippen Sie auf „Verifiziere dieses Gerät“
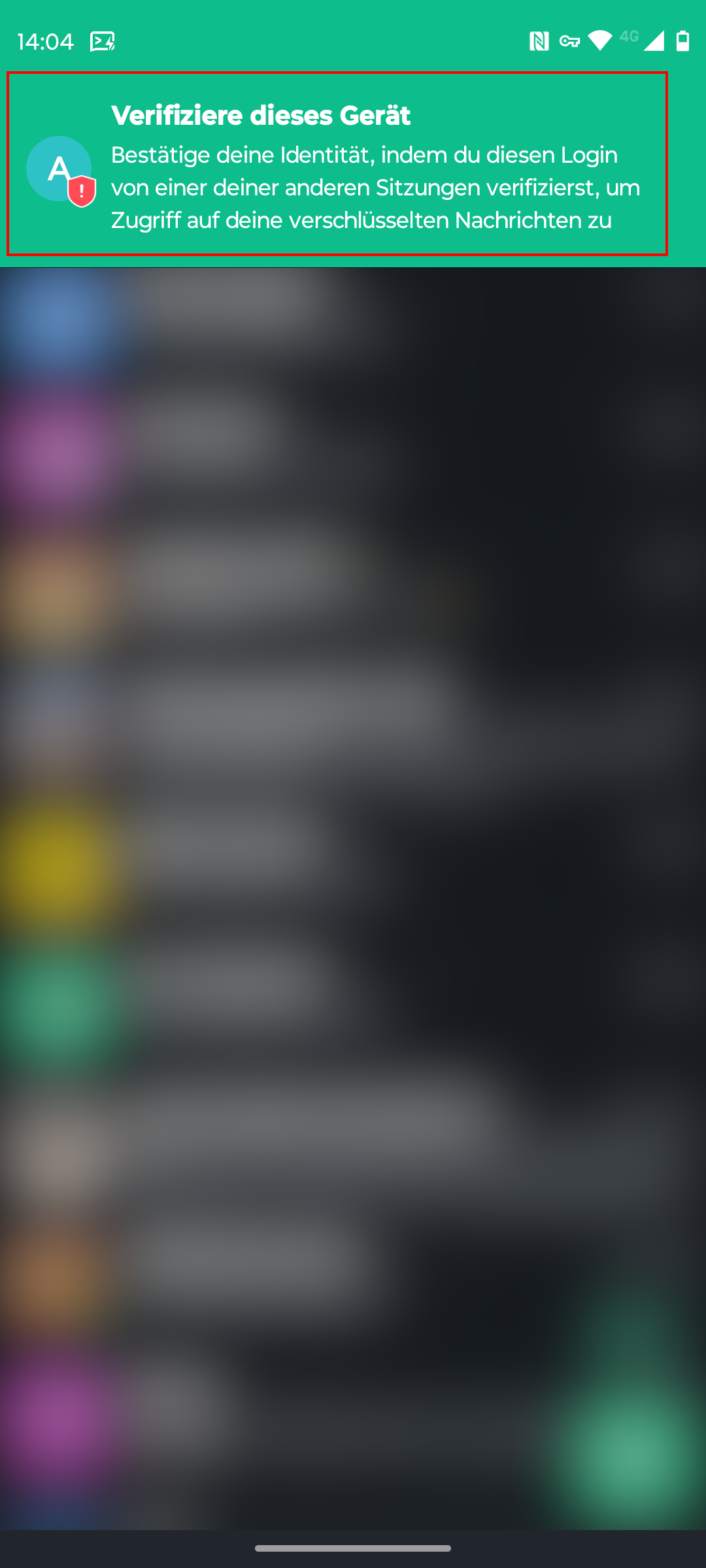
- Wählen Sie unter den verfügbaren Optionen „Mit anderem Gerät verifizieren“
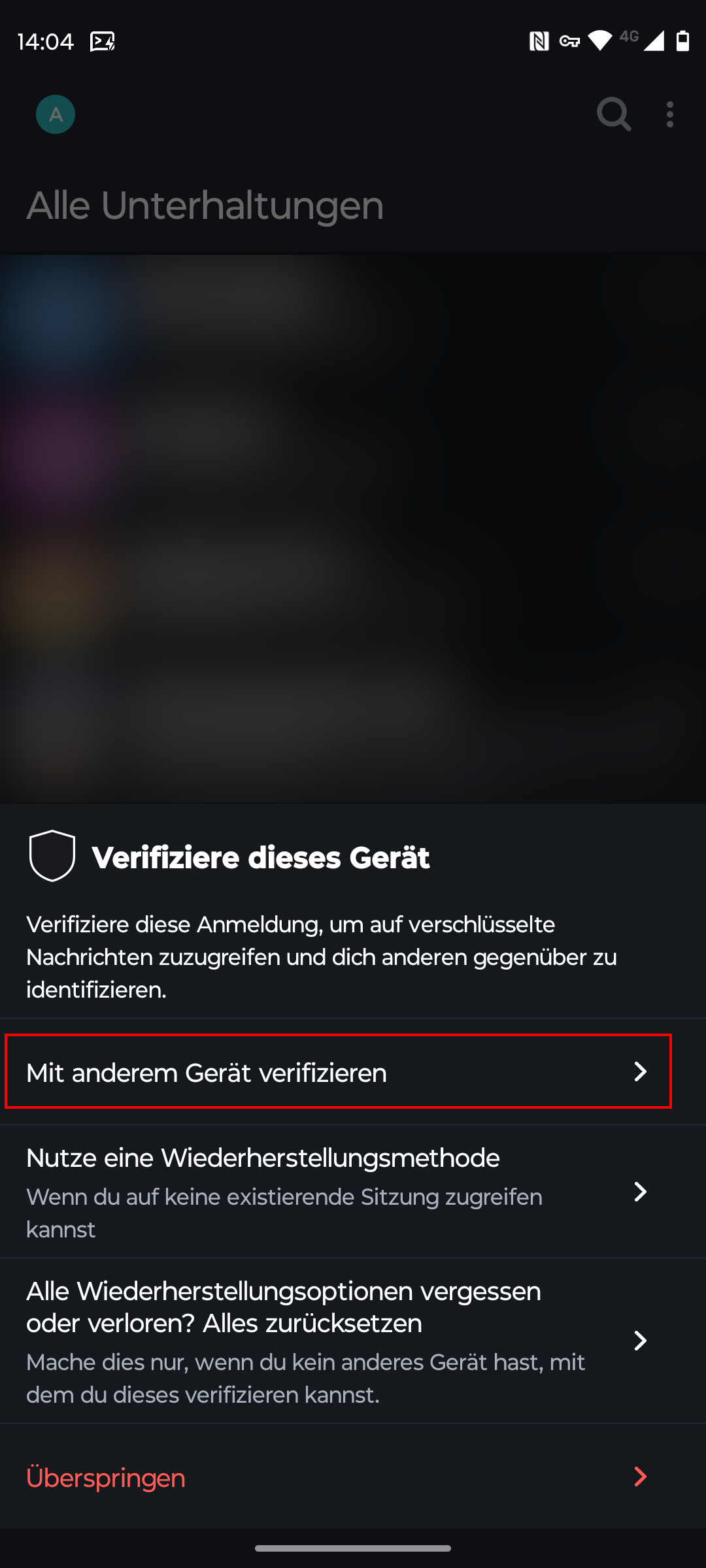
- Öffnen Sie Element auf einem Ihrer anderen Geräte und akzeptieren Sie die Verifizierungsanfrage.
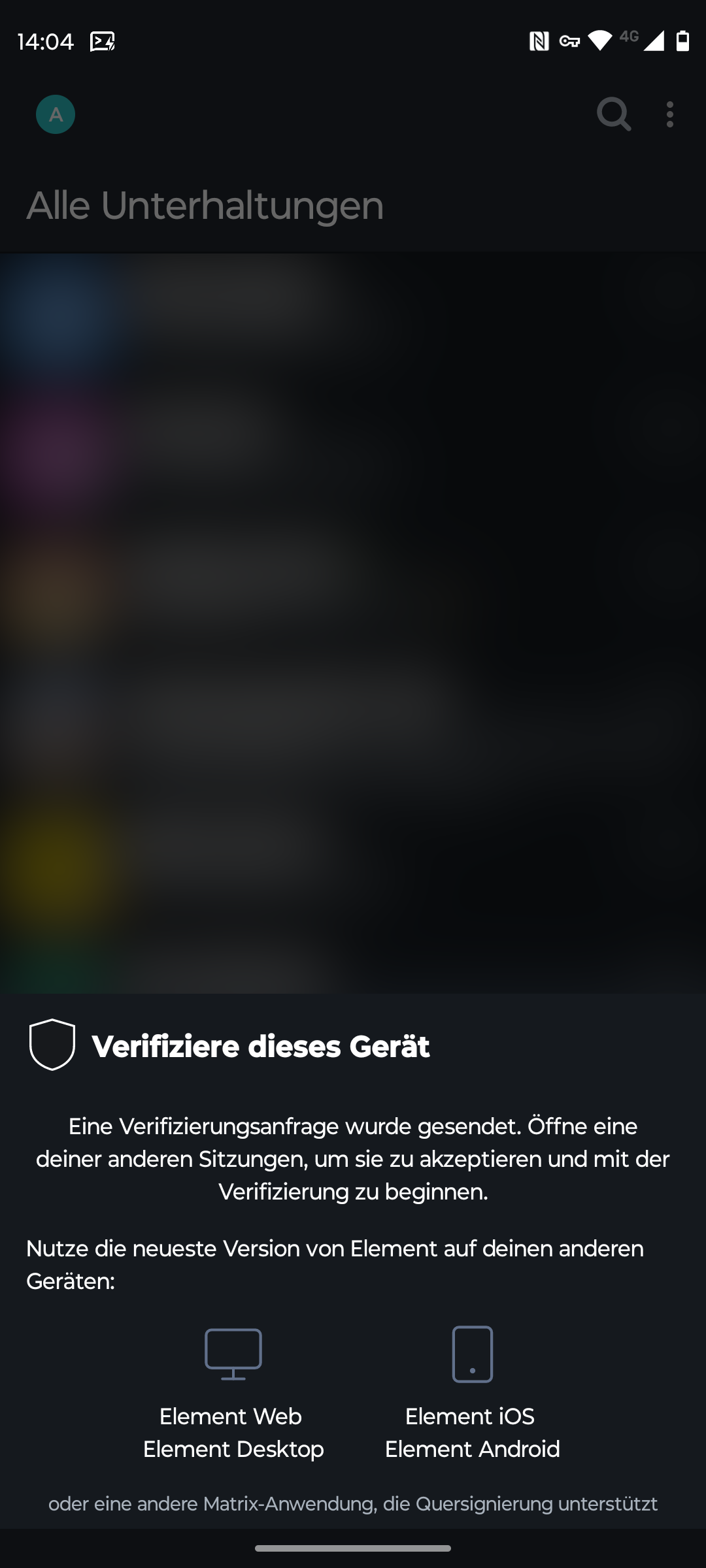
- Tippen Sie auf „Mit diesem Gerät scannen“ und scannen Sie den QR Code auf Ihrem anderen Gerät ein.
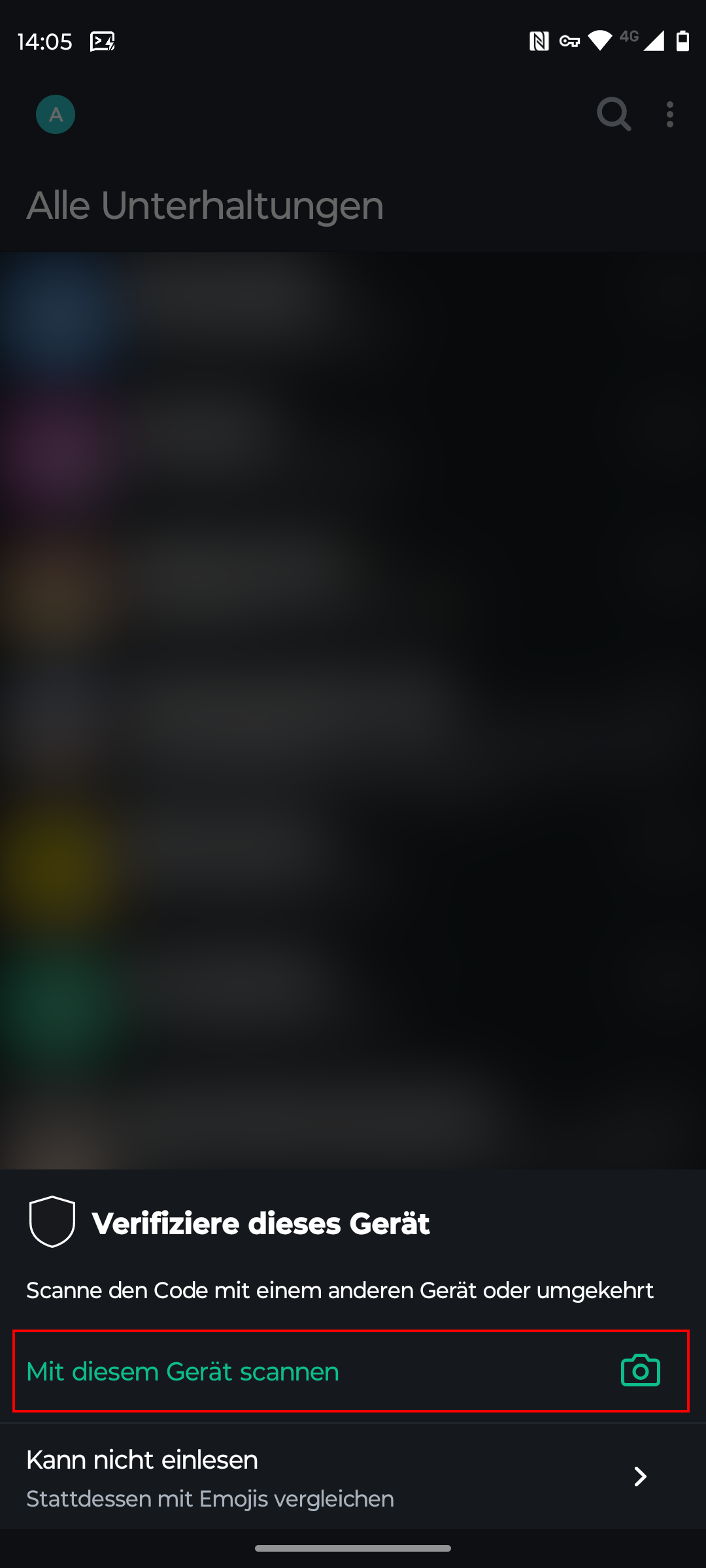
- Beenden Sie die Verifizierung auf beiden Geräten über den „Fertig“ Button.
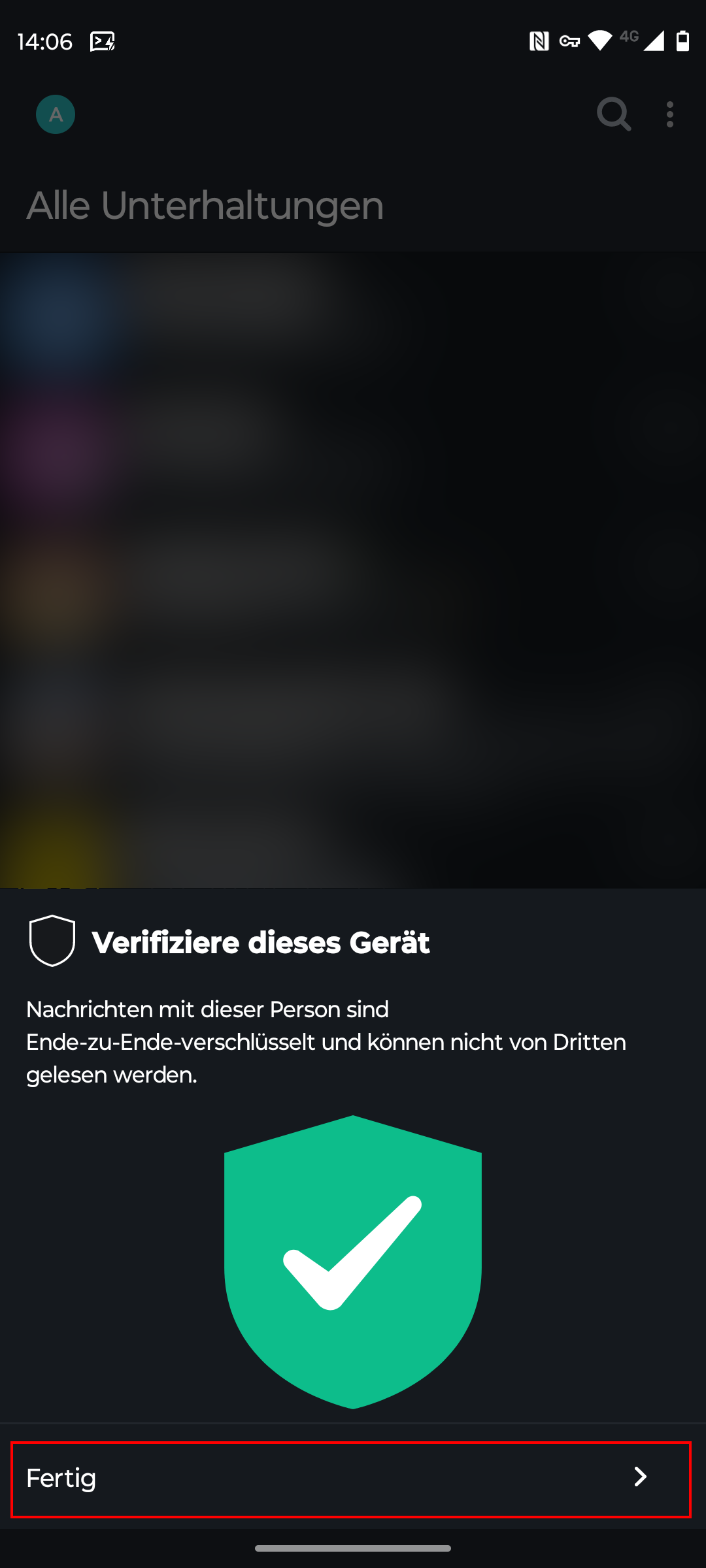
Nach der Verifikation kann es einige Minuten dauern, bis alle Nachrichten auf Ihrem neuen Gerät entschlüsselt werden. Sie können den Prozess beschleunigen indem Sie auf beiden Geräten einzelne Chats und Räume öffnen.